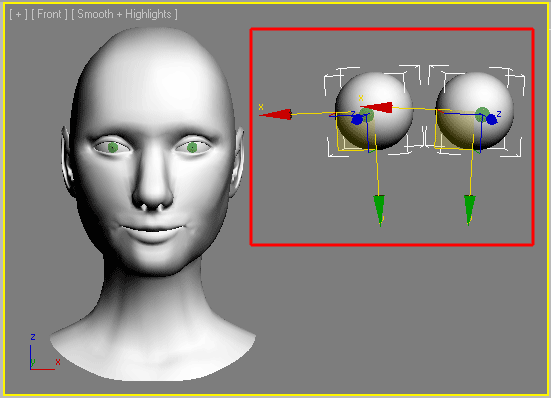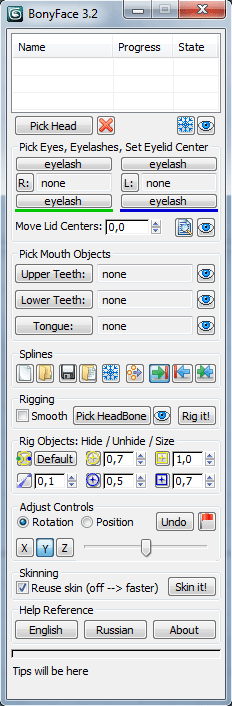
BonyFace - инструмент для создания рига и анимации 3D-моделей лиц. Это скрипт, работает в 3ds max 2008, 2009, 2010, 2011, 2012.
Сцену с объектами BonyFace можно открыть и визуализировать в 3ds max без установленного BonyFace, как и любую обычную сцену.
Инструменты в BonyFace 2.5 делятся на базовые (доступны для всех) и расширенные (доступны для пользователей, авторизовавших свою копию скрипта). Также в скрипт включен тестовый период, позволяющий каждому пользоваться расширенными инструментами на протяжении 10 сеансов работы.
При помощи базовых инструментов можно создать риг, скин, настроить параметры рига и анимировать управляющие объекты стандартными средствами 3ds max.
При помощи расширенных инструментов можно создавать сложную анимацию и легко управлять моделью.
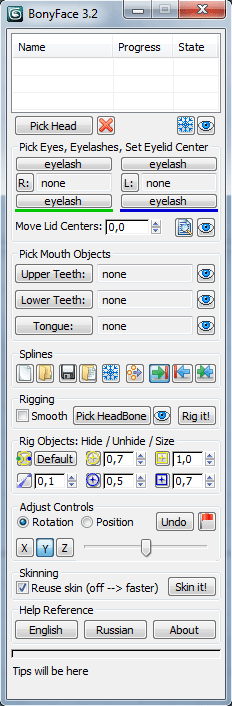
Первый блок инструментов интерфейса состоит из списка моделей и нескольких кнопок, работающих с элементами списка. В список заносятся модели голов или персонажей. Новая модель добавляется кнопкой Pick Head. Если в сцене есть модели, для которых выполнен просчет BonyFace (или часть просчета), то при запуске скрипта они добавятся в список автоматически. Активная модель выделена строкой с желтым фоном.
Сделать модель активной можно дважды щелкнув на ее строке. В момент времени только одна модель может быть активной. Все остальные блоки инструментов работают только с активной моделью.
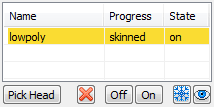 |
Колонки списка
В колонку Name заносится имя модели, оно будет присоединено как префикс ко всем объектам BonyFace. В колонке Progress отображаются стадии просчета BonyFace: picked - модель выбрана, splines - сплайны созданы, rigged - риг создан, skinned - скин создан (финальная стадия). В колонке State показано состояние модели при помощи следующих сокращений: on/off - включена/выключена, F - заморожена, H - скрыта. |
 |
Pick Head of Character Нажмите на кнопку и выберите объект Editable Poly - модель головы или персонажа. |
 |
Remove BonyFace stuff Кнопка удаляет объекты BonyFace c активного персонажа. |
 |
Delete Controllers from Highlighted Heads / Restore Controllers to Highlighted Heads Кнопки удаляют/восстанавливают контроллеры анимации с выделенных в списке моделей. Зачем это нужно - когда в сцене более одного персонажа (а точнее 3-4), анимация может сильно тормозить. Экспериментальным путем удалось выяснить, что удаление контроллеров ускоряет производительность остальных персонажей. Пользуйтесь этими кнопками крайне аккуратно, сохраняйте сцену и устанавливайте модель в позу Reset перед удалением контроллеров, т.к. есть большой риск потерять всю BonyFace-анимацию персонажа. Вообщем используйте эти кнопки на свой страх и риск. |
 |
Freeze Current Head (Highlighted Heads) / Hide Current Head (Highlighted Heads) Кнопки замораживают/размораживают и скрывают/показывают активную модель или выделенные в списке модели. |
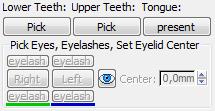 |
Группа Pick Eyes, Eyelashes, Set Eyelid Center
Кнопкой Right выбирается правый глаз, кнопкой Left - левый. В BonyFace сторона определяется относительно персонажа, т.е. когда в виде Front персонаж направлен лицом к вам, его правый глаз будет слева, а левый справа. Кнопками eyelash указываются ресницы. Ресница - объект Editable Poly, изгибающийся в соответствии с веком. После выбора глаз автоматически создадутся их контролы, а позади каждого глаза появятся желтые объекты-пустышки. Они указывают центр вращения (не должен совпадать с центром глаза в 99% случаев), вокруг которого будут поворачиваться веки, огибая глаз. Положение пустышек регулируется спиннером Center, например для персонажей с глазами навыкате скорее всего придется сдвигать пустышки ближе к центру глаза, иначе веки при опускании могут "проваливаться" в глаз.
|
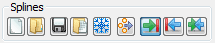 |
Сплайновая модель представляет собой систему из контролов, которые управляют сплайнами, повторяющими характерные линии лица. При выделении сплайна автоматически выделяются его контролы. Большие круги - контролы лица и глаз можно масштабировать. Перемещайте контролы, подгоняя сплайны под модель. |
 |
Кнопки для работы с файлами *.bfs Create Splines - Создать сплайны по умолчанию на основе файла default.bfs (находится в папке скрипта) Pick Splines from File - Создать сплайны на основе указанного файла *.bfs Save Splines - Сохранить сплайны в файл Load Splines - Загрузить данные из файла *.bfs, применив их к существующим в сцене сплайнам |
 |
Freeze Splines Кнопка замораживает/размораживает сплайны. |
 |
Adjust Splines Кнопка отображает/скрывает диалоговое окно с инструментами выравнивания сплайнов. |
 |
Right Side controls Left Side / Left Side controls Right Side / Separate Sides Кнопки контролируют симметрию сплайновой модели. Правая и левая стороны лица могут либо управлять друг другом, либо быть независимыми. Если активна первая кнопка, то правая сторона управляет левой, если вторая, то левая правой, а если третья - стороны полностью независимы. Переключать кнопки можно когда угодно. Если одна из сторон ведомая - ее контролы будут красного цвета и заморожены, т.е. выделять и двигать их не нужно. В этом случае, кстати, проверяйте, включена ли галочка во вкладке Display - Hide Frozen Objects и отключайте ее, иначе вы увидите только половину сплайновой модели. |
 |
|
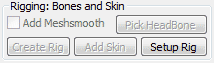 |
Риг и скин модели происходят автоматически. Если у персонажа уже существует скелет и есть модификатор Skin, то BonyFace присоединяет риг к скелету и редактирует модификатор соответственно. |
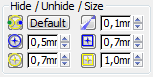 |
Скрывайте кости и пойнты для ускорения прорисовки окон проекции. Используйте спиннеры, чтобы изменить размеры пойнтов и контролов, если они получились слишком большие или маленькие. |
 |
Set Default Values Кнопка задает объектам рига размеры по умолчанию. |
 |
Eyes Splines Кнопка скрывает/показывает сплайны глазных контролов. |
 |
Directs Кнопка скрывает/показывает директы. |
 |
Softs Кнопка скрывает/показывает софты. |
 |
Bones Кнопка скрывает/показывает кости. |
 |
Direct Points Кнопка скрывает/показывает пойнты директов. |
 |
Soft Points Кнопка скрывает/показывает пойнты софтов. |
 |
Poses - запись, загрузка и просмотр лицевых поз. Drive - создание, удаление и управление слоями анимации, перенос лицевой mocap-анимации на контролы. Face - выделение и перемещение контролов через интерфейс, копирование положения симметричных контролов. |
 |
Help Reference Кнопка открывает данный документ. www Кнопка перехода на страницу BonyFace в интернете. About Кнопка отображает окно с информацией об авторах BonyFace. |
Верхний ряд кнопок:
Right/Left - переключениек настроек для правой/левой стороны
Separate Sides - включенный флажок означает независимые настройки для каждой стороны
Load Settings - загрузить настройки текущей стороны из файла (если настройки сторон должны быть одинаковыми, то их можно загружать из файла любой стороны)
Save Settings - сохранить настройки текущей стороны в файл
Веса и параметры настраиваются одновременно для обеих сторон лица, если не включен флажок Separate Sides, если же он включен,
то настройки для каждой из сторон будут независеть друг от друга. Сохраняются настройки отдельно для каждой стороны в файл .bfr, но если обе стороны одинаковы, достаточно сохранить для одной. Десять кнопок с названиями частей лица открывают свитки с настройками соответствующих контролов.
Выделить контрол можно, нажав на маленькую кнопку слева. Настраивать параметры нужно так: открыть свиток нужного софта,
выделить и переместить софт в какое-нибудь характерное положение (закрытый глаз, опущенные брови и т.п.) и настраивать веса и параметры до тех пор,
пока директы и кости не встанут в требуемое положение, т.е. модель будет выглядеть так, как вам надо.
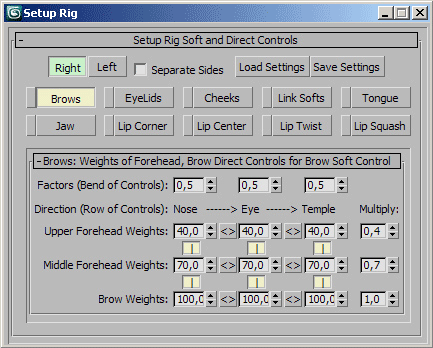
Свиток Brows - брови
Бровный софт управляет тремя рядами директов, по три в каждом ряду: Upper Forehead (верхняя часть лба), Middle Forehead (средняя часть лба), Brow (бровь).
Метка Direction указывает направление по горизонтали: от носа к виску Nose -> Eye -> Temple, чтобы вы точно знали, какие спиннеры за какие директы отвечают. Спиннеры Factors отвечают за дополнительное перемещение директов по вертикали при движении софта по горизонтали, т.к. бровные директы движутся по кривой, за счет этих спиннеров брови можно хмурить сильнее или слабее. Девять спиннеров Weights: отвечают за перемещение директов вслед за софтом, чем меньше вес, тем сильнее отставание и наоборот.
Кнопки между спиннерами связывают соседние спиннеры друг с другом, включенная кнопка означает синхронное изменение значений ближайших спиннеров.
Столбик спиннеров Multiply позволяет умножать значения ряда на коэффициент, чтобы было проще управлять затуханием движения от бровей к верхней части лба.
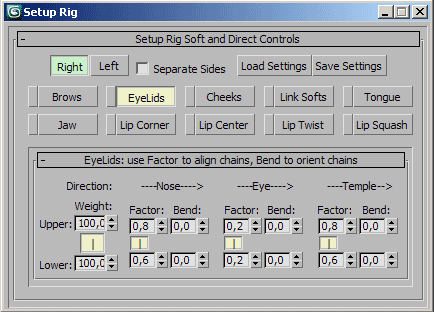
Свиток EyeLids - веки
Веками глаза управляют три контрола: софт верхнего века, софт нижнего века, глазной сплайн цели взгляда. Софты поднимают и опускают веки,
глазной сплайн изгибает веки вслед за движущимся зрачком, для более натуральной анимации. Спиннеры Weight: задают вес влияния глазного сплайна на движение верхнего Upper: и нижнего Lower: века. Если вес равен нулю, веко при движении зрачка неподвижно. Спиннеры Factor: управляют изгибом костей века. Если у закрытого глаза кости век не прилегают друг к другу плотно, или не выстраиваются в ровную линию, то это можно урегулировать данными спиннерами.
Спиннеры Bend: управляют поворотом глазных костей. Поскольку при вертикальном движении век кости глаза вращаются вокруг разных осей, может получиться так, что они в каком-то положении растянут цепочку костей века и сетка исказится. Спиннерами Bend: это искажение устраняется.
Кнопки между спиннерами связывают соседние спиннеры друг с другом, включенная кнопка означает синхронное изменение значений ближайших спиннеров.
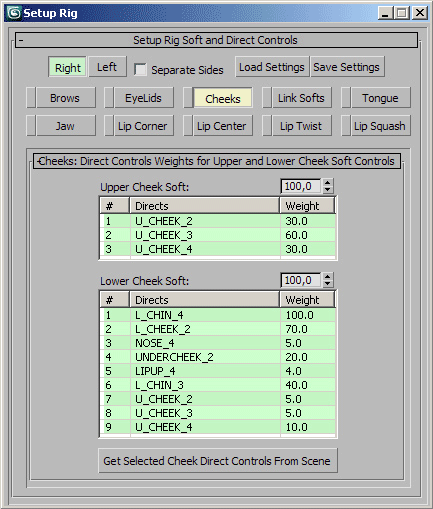
Свиток Cheeks - щеки
За щеки отвечают четыре софта, по два на каждой половине лица, один верхний, другой нижний.
В списках отображены директы, двигающиеся за софтами, и их веса. В верхнем списке директы верхнего щечного софта, в нижнем соответственно нижнего.
При выборе пунктов списка в сцене выделяются соответствующие директы. Кнопка Get Selected Cheek Direct Control From Scene работает наоборот,
т.е. ее нажатие выбирает в списках выделенные в сцене директы. После того, как директы в списках выбраны, можно менять их вес спиннерами Weight.
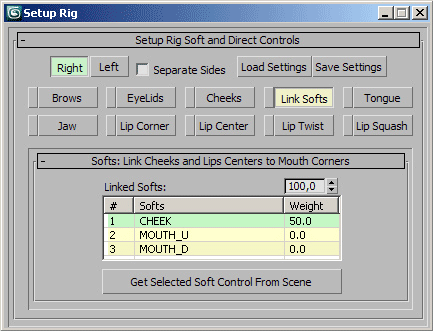
Свиток Link Softs - связь софтов
Нижний софт щеки и центральные софты губ связаны с софтом угла рта (для каждой стороны), чтобы при улыбке деформация кожи выглядела более естественно.
Вес влияния на каждый софт настраивается. В списке отображены софты и веса. При выборе пунктов списка в сцене выделяются соответствующие софты. Кнопка Get Selected Soft Control From Scene работает наоборот, т.е. ее нажатие выбирает в списке выделенные в сцене софты. После того, как софты в списке выбраны, можно менять их вес спиннером Weight.
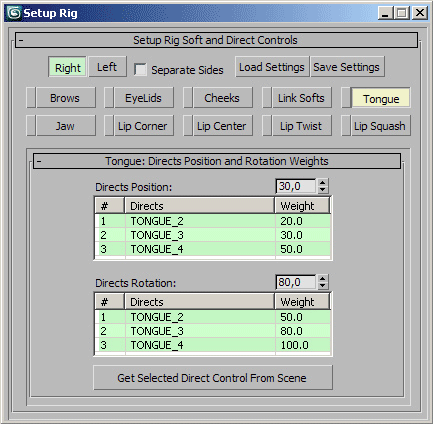
Свиток Tongue - язык
Директы языка перемещаются и поворачиваются вслед за софтом языка. Верхний список отвечает за перемещение директов, нижний за поворот. При выборе пунктов списков в сцене выделяются соответствующие директы. Кнопка Get Selected Direct Control From Scene выбирает в списке выделенные в сцене директы. После того, как директы в списках выбраны, можно менять их вес для перемещения или поворота спиннерами Weight.
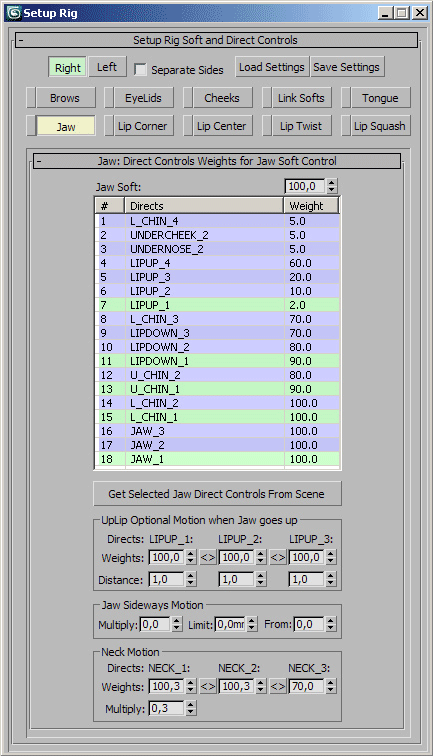
Свиток Jaw - челюсть
За челюсть отвечают два контрола: желтый софт на подбородке управляет вращением челюсти, сплайн-спираль, совпадающий с осью вращения,
перемещает ее в стороны по горизонтали. В списке отображены директы, двигающиеся за софтом на подбородке и их веса.
При выборе пунктов списка в сцене выделяются соответствующие директы. Кнопка Get Selected Jaw Direct Control From Scene выбирает в списке выделенный в сцене директ. После того, как директы в списке выбраны, можно менять их вес спиннером Weight. Кроме списка директов с весами для челюсти есть настройки дополнительного движения.
Группа UpLip Optional Motion when Jaw goes up - дополнительное движение верхней губы, когда челюсть смещается вверх
Directs: - участвуют следующие директы:
LIPUP_1: - центральный директ верхней губы (первый)
LIPUP_2: - второй по цепочке
LIPUP_3: - третий по цепочке
Weights: - спиннеры весов дополнительного движения
Distance: - расстояние, после которого начинается эффект
Кнопки во стрелками связывают значения соседних спиннеров.
Группа Jaw Sideways Motion - движение челюсти в стороны по горизонтали при перемещении контрола на подбородке.
Multiply: - умножающий коэффициент
Limit: - максимальное расстояние, на которое может сместиться челюсть
From: - значение от 0.0 до 1.0, определяющее точку, начиная с которой движение челюсти будет замедляться
Группа Neck Motion - движение шеи вниз вслед за челюстью.
Directs: - участвуют следующие директы:
NECK_1: - центральный директ шеи (первый)
NECK_2: - второй по цепочке
NECK_3: - третий по цепочке
Weights: - спиннеры весов дополнительного движения
Multiply: - умножающий коэффициент
Кнопки во стрелками связывают значения соседних спиннеров.
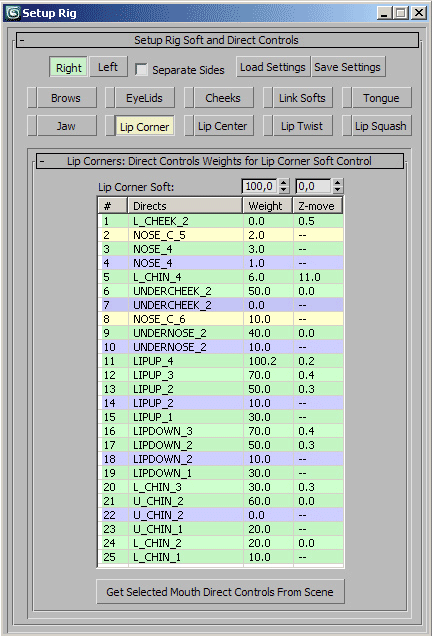
Свиток Lip Corner - угол губ
Софт угла губ как самый подвижный (не считая челюсти) управляет большим количеством директов, каждая сторона захватывает несколько директов на противоположной стороне (они помечены цветом противоположной стороны). Помимо веса, у некоторых директов есть параметр Z-move, который отвечает за смещение директов вдоль локальной оси Z, т.е. софт угла губ движется по одной или двум осям, а директы по трем, и за счет этого они перемещаются не по линии, а по дуге, огибающей лицо. При выборе пунктов списка в сцене выделяются соответствующие директы. Кнопка Get Selected Mouth Direct Controls From Scene выбирает в списке выделенные в сцене директы. После того, как директы в списке выбраны, можно регулировать веса и смещение по оси Z спиннерами Weight и Z-move соответственно.
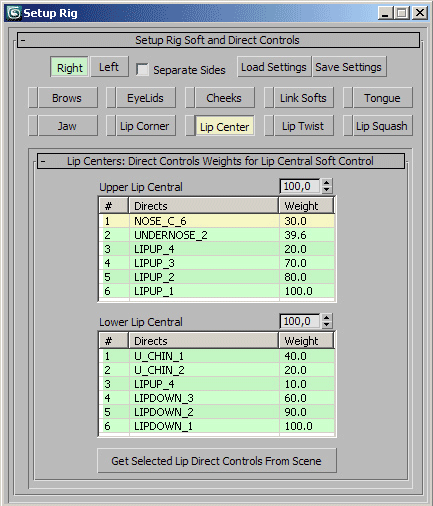
Свиток Lip Center - центр губ
За центры губ отвечают два софта, один для верхней губы, другой для нижней.
В списках отображены директы, двигающиеся за софтами, и их веса. В верхнем списке директы верхней губы, в нижнем соответственно нижней.
При выборе пунктов списка в сцене выделяются соответствующие директы. Кнопка Get Selected Lip Direct Controls From Scene выбирает в списках выделенные в сцене директы. После того, как директы в списках выбраны, можно менять их вес спиннерами Weight.
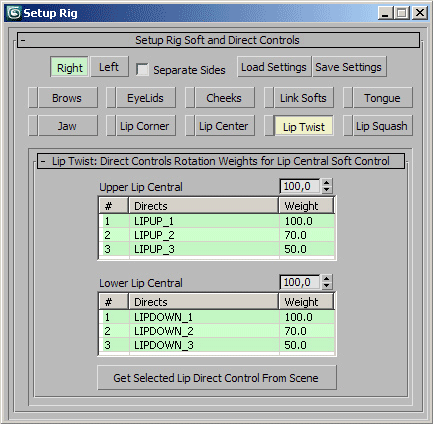
Свиток Lip Twist - выворачивание губ
Софты центров верхней и нижней губы можно вращать, и губные директы будут вращаться вместе с ними, выворачивая губы внутрь или наружу.
В списках отображены директы, поворачивающиеся за софтами, и их веса. В верхнем списке директы верхней губы, в нижнем соответственно нижней.
При выборе пунктов списка в сцене выделяются соответствующие директы. Кнопка Get Selected Lip Direct Control From Scene выбирает в списках выделенные в сцене директы. После того, как директы в списках выбраны, можно менять их вес вращения спиннерами Weight.
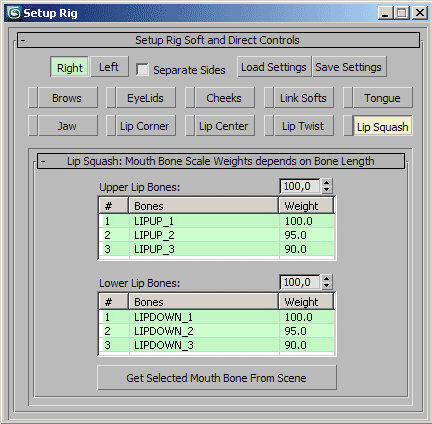
Свиток Lip Squash - сжатие/растяжение губ
Кости нижней и верхней губы могут сжиматься/растягиваться в зависимости от положения директов, создавая эффект сжатия/растяжения самой губы. В списках отображены кости и их веса для эффекта. В верхнем списке кости верхней губы, в нижнем соответственно нижней.
При выборе пунктов списка в сцене выделяются соответствующие кости. Кнопка Get Selected Mouth Bone From Scene выбирает в списках выделенные в сцене кости. После того, как кости в списках выбраны, можно менять их вес для эффекта спиннерами Weight.
Лицевые позы хранятся в файлах *.bfp, изображения поз - в одноименных файлах *.tga. Анимации хранятся в файлах *.bfa, а в одноименных каталогах их кадры *.tga. Одновременно можно работать либо только с позами в режиме Pose, либо только с анимациями в режиме Animation, интерфейс меняется соответственно.
| Режим Pose | Режим Animation |
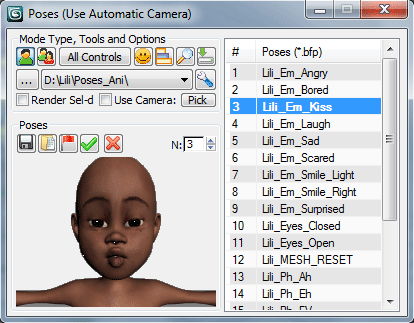 |
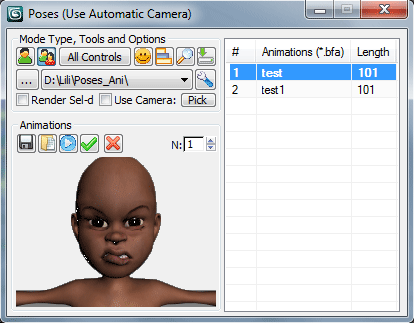 |
Группа Mode Type and Options с общими параметрами
Pose / Animation Радиокнопка устанавливает режим поз или анимаций
 |
Open Poses Viewer Кнопка открывает просмотрщик поз и анимаций |
 |
Add Poses Mixer Кнопка переводит окно поз в режим миксера поз и обратно |
 |
Open Importer Window Кнопка открывает окно импортера поз и анимаций |
 |
Pick Folder with Poses (*.bfp) / Pick Folder with Animations (*.bfa) Кнопка выбирает каталог с файлами поз/анимаций. После выбора каталога предлагается создать позу по умолчанию, т.е. позу с текущим положением контролов и, если в каталоге уже есть файлы поз/анимаций - они появляются в списке справа. Лучше хранить позы и анимации в одном каталоге, тогда при переключении режима список обновляется и не нужно будет указывать другой каталог. Все указанные каталоги автоматически запоминаются, потом их можно выбирать из выпадающего списка. |
 |
Pick Custom Camera Кнопка выбирает пользовательскую камеру |
 |
Save current Pose from the model to file Кнопка сохраняет позу в файл |
 |
Load Pose (*.bfp file) from anywhere and apply it to the model Кнопка загружает позу из файла и применяет ее к модели |
 |
Reset Pose Кнопка применяет к модели позу по умолчанию |
 |
Apply highlighted Pose from the List to the model Кнопка применяет выбранную в списке позу к модели, также можно применить позу дважды щелкнув на пункте списка |
 |
Save current Animation from the model to file Кнопка сохраняет анимацию в файл |
 |
Load Animation (*.bfa file) from anywhere and apply it to the model Кнопка загружает анимацию из файла и применяет ее к модели |
 |
Play Animation Кнопка запускает проигрывание анимации |
 |
Apply highlighted Animation from the List to the model Кнопка применяет выбранную в списке анимацию к модели, также можно применить анимацию дважды щелкнув на пункте списка |
| Загрузка/Применение | Сохранение |
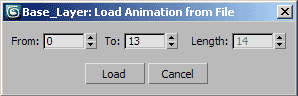 |
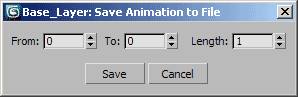 |
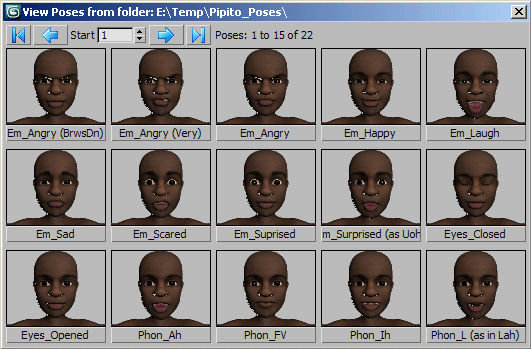
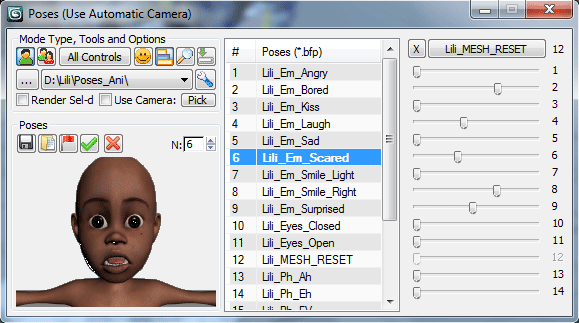
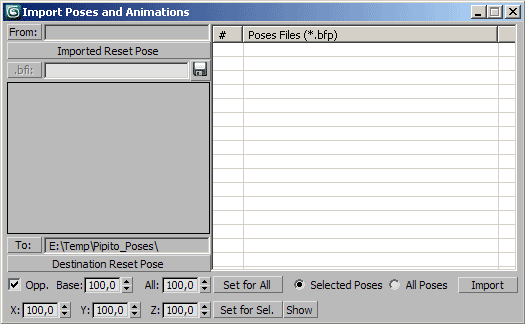
 |
Кнопка сохраняет настройки импорта в файл .bfi |
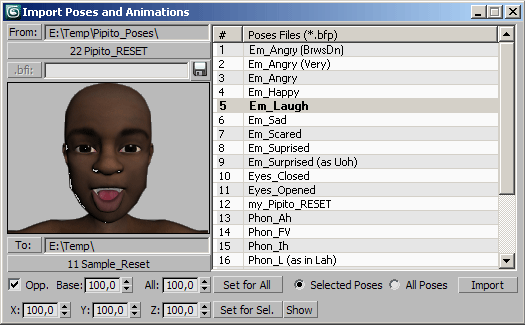
С помощью этого окна можно создавать слои анимации и управлять ими. Всего существует четыре типа слоев:
Base - системный слой, создается 3ds max, для него большинство инструментов окна Drive не работают
Normal - обычный слой для ключевой анимации
AutoBlink - слой для создания автоморгания или аналогичных случайных эффектов анимации
BVH - слой для переноса данных захвата движения из файлов *.bvh на контролы BonyFace
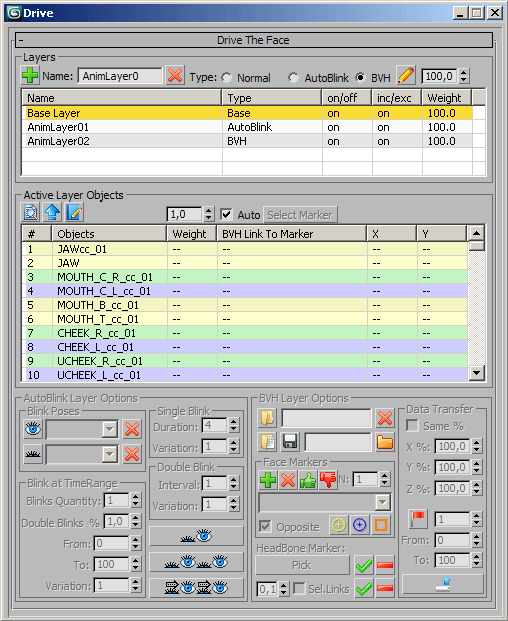
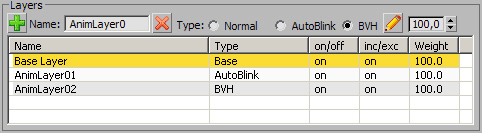 |
Активный слой выделен строкой с желтым фоном. Сделать слой активным можно дважды щелкнув на его строке. Со слоем Base нельзя сделать ничего другого, кроме как активировать. Колонки списка on/off и inc/exc соответствуют аналогичным параметрам стандартного окна Animation Layers, но через окно Drive управлять ими нельзя (да и не нужно). Любой слой кроме Base можно переименовать после создания, щелкнув в списке на его выделенной строке. Спиннер над полем Weight управляет весом выделенных слоев. |
 |
Create Layer Кнопка создает слой с именем (точнее его префиксом), указанным в поле Name: и типом, выбранным радиокнопкой Type:. Не используйте в названиях слоев никаких других символов кроме букв и цифр. |
 |
Remove Layer Кнопка безвозвратно удаляет слои, выделенные в списке. Будьте внимательны. |
 |
Change Active Layer Type Кнопка меняет тип активного слоя. |
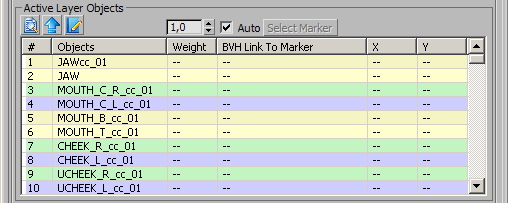 |
В списке находятся все контролы BonyFace. Контролы правой стороны обозначены зеленым цветом, левой - синим, центральные - желтым. В колонке Weight отображаются их веса в текущем слое (для слоя Base весов не существует), веса выделенных в списке контролов меняются соответствующим спиннером, остальные колонки списка (справа от Weight) предназначены только для слоя BVH. А именно: в колонке BVH Link To Marker печатаются названия маркеров, связанных с контролами (может быть несколько маркеров на один контрол), а в колонках X и Y - процент от смещений по осям X и Y, который будет перенесен с маркера на контрол. Маркер - анимированный объект BVH-модели, анимацию с которого нужно перенести на один или несколько контролов BonyFace. |
 |
Autoselect Controls while highlighting items При включенной кнопке контролы в сцене будут выделяться при выборе пункта списка |
 |
Select Control Кнопка выделяет в сцене выбранные в списке контролы |
 |
Highlight Selected Control in the List Кнопка выбирает в списке выделенные в сцене контролы |
Анимация моргания создается на основе минимум двух поз, выбранных в окне Poses (можно задать и больше поз, тогда при анимации конкретная поза будет выбираться случайно). При анимации эти позы применяются друг за другом через короткие промежутки времени. Есть отдельные настройки для одиночного моргания, настройки для двойного моргания (в котором также используются настройки одиночного) и настройки моргания во временном интервале (когда нужно моргнуть несколько раз в промежутке от одного кадра до другого) в которых используются установки и одиночного и двойного моргания.
Группа Blink Poses для получения поз моргания |
Get Pose with Opened Eyes Кнопка заносит в выпадающий список текущую позу из окна Poses (окно Poses должно быть открыто) |
 |
Get Pose with Closed Eyes Кнопка заносит в выпадающий список текущую позу из окна Poses (окно Poses должно быть открыто) |
 |
Clear Poses Кнопки очищают списки выбранных поз |
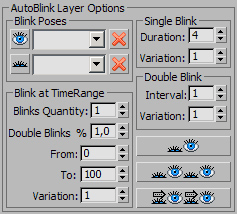 |
Группа Single Blink - настройки одиночного моргания (моргнуть глазами один раз, т.е. открыть-закрыть-открыть): Duration: - длительность моргания в кадрах. Сначала применяется поза открытых глаз, потом через время, равное duration/2 - поза закрытых глаз, и через следующие duration/2 - снова поза открытых глаз. Variation: - вариация длительности для создания случайности. Допустим в спиннере Duration: установлено значение 4, а в Variation: 1. Тогда при анимации длительность моргания будет либо 3, либо 4, либо 5, т.е. к 4 прибавляется случайное целое число от -1 до 1 (-1 или 0 или 1). Ставьте 0 в Variation:, если хотите постоянные одинаковые моргания. Слава роботам! Группа Double Blink - настройки двойного моргания (моргнуть глазами дважды, т.е. выполнить одно за другим два одиночных моргания): Interval: - время в кадрах от одного одиночного моргания до другого. Variation: - вариация длительности для создания случайности. Работает также, как и аналогичный параметр в одиночном моргании, но применяется к параметру Interval: Группа Blink at TimeRange - настройки моргания во временном интервале (выполнить указанное число морганий разных типов): Blinks Quantity: - общее число морганий Double Blinks % - процент двойных морганий от общего числа From: / To: - с какого по какой кадр будем моргать Variation: - вариация длительности для создания случайности. Работает так: допустим мы хотим моргнуть 5 раз в интервале от 0 до 100. Т.е. моргаем каждый 20-й кадр. Поскольку временные промежутки между морганиями у живых существ редко бывают одинаковые, то к нулевому, двадцатому, 40-му, 60-му и 80-му кадру прибавляется случайное число из промежутка от -Variation: до Variation: и в полученном кадре происходит моргание. |
 |
Single Blink at Current Frame Кнопка выполняет анимацию одиночного моргания, начиная с текущего кадра |
 |
Double Blink at Current Frame Кнопка выполняет анимацию двойного моргания, начиная с текущего кадра |
 |
Perform Blink at TimeRange Кнопка выполняет анимацию моргания во временном интервале |
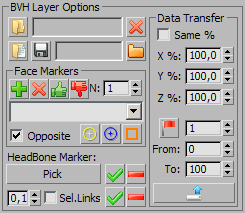 |
Переносить анимацию (в частности mocap-анимацию) на контролы BonyFace в данный момент можно только из файлов *.bvh. Общий принцип таков: скрипту указывается файл *.bvh, он его обрабатывает и создает рядом с моделью головы модель bvh с анимированными объектами-пустышками, которые называются маркерами, ищет соответствующие маркерам контролы и если находит, то заполняет поля списка. Пользователь при необходимости редактирует поля, настраивает параметры переноса анимации, нажимает кнопку и анимация переносится с маркеров на контролы (копируется), т.е. контролы при проигрывании анимации двигаются синхронно с маркерами. Настройки можно сохранить в файл *.bfl (BonyFace Links). Это файл, в котором хранится таблица соответствий контролов и маркеров (с какого маркера на какой контрол переносить) вместе с множителями X % и Y %, поэтому если названия маркеров в разных файлах *.bvh одинаковые - можно использовать один и тот же файл *.bfl для различных файлов *.bvh. |
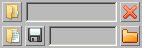 |
Верхний ряд - работа с файлами *.bvh нижний ряд - работа с файлами *.bfl |
 |
Pick *.bvh file Кнопка выбирает *.bvh файл, загружает его и создает BVH-модель |
 |
Remove BVH model Кнопка Удаляет BVH-модель из сцены |
 |
Load Links from File Кнопка загружает таблицу соответствий контролов и маркеров из файла *.bfl |
 |
Save Links to File Кнопка сохраняет таблицу соответствий контролов и маркеров в файл *.bfl |
 |
Load Links Defaults Кнопка загружает таблицу соответствий контролов и маркеров из файла по умолчанию defaults.bfl (есть в папке скрипта) |
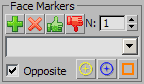 |
После создания BVH-модели названия всех маркеров появляются в выпадающем списке. При выборе пункта списка соответствующий маркер выделяется в сцене. Также навигацию по списку можно осуществлять спиннером N:. Связи между контролами и маркерами показаны в колонке BVH Link To Marker. Чтобы связать контролы с маркерами нужно выделить их в сцене и нажать кнопку с зеленой рукой, чтобы удалить связь с контролов - выделить нужные контролы и нажать кнопку с красной рукой. |
 |
Add Marker to the List Кнопка в данный момент не работает, т.к. список целиком заполняется сразу всеми маркерами из файла *.bvh. А в перспективе планируется переносить анимацию не только с маркеров файла *.bvh, но и вообще с любого анимированного объекта сцены. Пока это не реализовано, но кнопка есть. |
 |
Clear All Markers Кнопка в данный момент не работает, т.к. нет необходимости редактировать список, заполненный маркерами *.bvh. Но когда в перспективе будет реализован перенос анимации с любых объектов - такая кнопка понадобится. Во всяком случае место в интерфейсе зарезервировано. |
 |
Link Selection (Controls to Markers) Кнопка связывает выделенные в сцене контролы с выделенными маркерами |
 |
UnLink Controls Кнопка удаляет связи с маркерами для выделенных в сцене контролов |
 |
Select Linked Softs Кнопка выделяет все софты, связанные с маркерами (графа BVH Link To Marker не пустая) |
 |
Select Linked Directs Кнопка выделяет все директы, связанные с маркерами (графа BVH Link To Marker не пустая) |
 |
Select Linked Markers Кнопка выделяет все маркеры, связанные с софтами или директами |
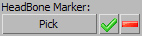 |
Голова у говорящего персонажа не стоит на месте, но контрола для всей головы нет, поэтому анимация переносится с маркера (указывается кнопкой Pick под надписью HeadBone Marker:) сразу на головную кость |
 |
Apply HeadBone Animation Кнопка переносит анимацию на головную кость |
 |
Destroy HeadBone Animation Кнопка удаляет анимацию с головной кости |
 |
Если флажок Sel. Face Links: выключен - анимация переносится на все контролы из таблицы, а если включен - только на выделенные в сцене. Спиннер отвечает за минимальное перемещение контрола, при котором создается ключ, если 0 - ключи будут создаваться в каждом кадре, как у маркеров. |
 |
Apply Face Links Кнопка переносит анимацию с маркеров на контролы в соответствии с таблицей связей |
 |
Destroy Face Links Кнопка удаляет анимацию с контролов в соответствии с таблицей связей |
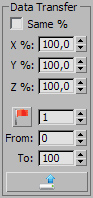 |
После создания BVH-модели необходимо выбрать кадр, соответствующий нейтральной позе, обычно это первый кадр BVH-анимации. Эта поза аналогична позе Reset (положение контролов после рига), но для маркеров. Принцип переноса анимации основан на вычислении смещений маркеров от их позиций в нейтральной позе. Вектора смещений вычисляются и переносятся на контролы в заданных ключевых кадрах. Таким образом контролы двигаются абсолютно синхронно со связанными маркерами. Можно переносить не стопроцентный вектор, а изменять проценты по осям X и Y, меняя направление вектора при помощи соответствующих спиннеров, например, если после переноса анимации на угол рта ваш персонаж недостаточно широко улыбается, можно увеличить значение спиннера X %, поставив в нем большее значение, но оставив проценты спиннера Y % неизменными. Спиннер Z % работает только при переносе анимации на головную кость. Флажок Same % приравнивает значения спиннеров Y и Z к значению спиннера X. Спиннеры From: / To: определяют интервал, в котором будет осуществлен перенос анимации. Обращаю ваше внимание, mocap-анимация подразумевает синхронный перенос, т.е. переносить анимацию от 100 до 200 кадра с BVH-модели на 300 по 400 кадр контролов BonyFace недопустимо. При построении BVH-модели ее анимация начинается с текущего кадра, а если требуется другое время, то можно просто выделить все ее объекты и сдвинуть ключи. Точный перенос анимации требует, чтобы в одном и том же временном промежутке контролы и маркеры двигались одинаково. А после переноса уже можно и с контролов сдвинуть ключи в любое другое время. |
 |
Normal Pose at Current Frame Кнопка задает в соседнем спиннере время текущего кадра как нейтральную позу BVH-анимации |
 |
Get Range Кнопка приравнивает значения спиннеров From: / To: к временному интервалу анимации 3ds max |
Верхнюю часть окна занимает изображение трехмерной модели с цветными кружочками на ней, представляющими из себя, как вы уже наверняка догадались, софты и директы. Модель разбита на 273 маленьких кусочка, при открытии окна Face вы увидите, как они загружаются. По цветным кругам можно и нужно водить мышкой, щелкать на них с зажатыми клавишами Ctrl или Alt и контролы будут выделяться в сцене. Интерактив работает только в одну сторону, когда щелкаете на кругах - контролы выделяются в сцене, но не наоборот. Поэтому кроме кругов здесь есть еще один маленький секрет - чтобы обозначить круги, соответствующие выделенным в сцене контролам, нужно щелкнуть на макушке модели, а чтобы сбросить выделение и обнулить интерфейс окна Face - дважды шелкнуть на макушке.
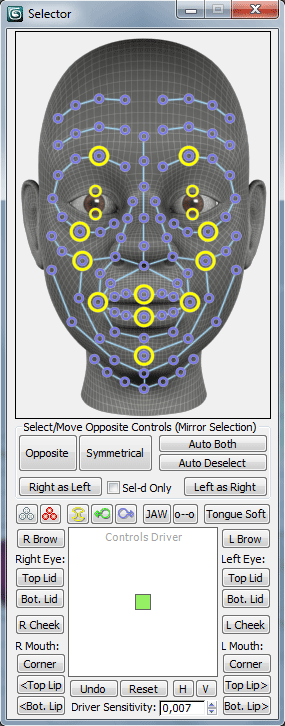
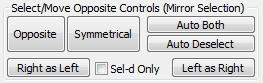 |
Кнопки этой группы подразумевают под контролами круги на картинке в интерфейсе. Щелчок по контролу с зажатой клавишей Ctrl добавляет его к уже выделенным, щелчок по выделенному контролу с зажатой клавишей Alt - убирает из выделения. Контролы, расположенные на центральной вертикальной линии (у которых нет симметричных) автоматически пропускаются кнопками, работающими с противоположными сторонами. Так что специально сбрасывать с них выделение не нужно. |
 |
Select All Controls Кнопка выделяет все контролы |
 |
Key All Controls Кнопка создает ключи для всех контролов в текущем кадре |
 |
Кнопки выделяют/сбрасывают выделение со сплайнов-контролов глаз |
 |
Кнопки выделяют/сбрасывают выделение c контролов челюсти: JAW - главного (на подбородке), o--o - сплайна |
 |
Кнопка выделяет/сбрасывает выделение c софта языка |
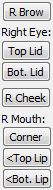 |
R Brow - бровный софт Top Lid. - софт верхнего века глаза Bot. Lid - софт нижнего века глаза R Cheek - большой софт щеки (нижний) Corner - софт угла рта <Top Lip - циклическое переключение от центрального софта верхней губы и далее по всем директам к углу рта, нажимайте кнопку многократно <Bot. Lip - циклическое переключение от центрального софта нижней губы и далее по всем директам к углу рта, нажимайте кнопку многократно |
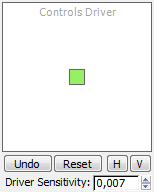 |
Наведите курсор на драйвер, зажмите левую кнопку мыши, потащите и отпустите - вот и вся премудрость, чтобы подвинуть выделенный контрол. После отпускания кнопки драйвер возвращается в центр квадрата, а контрол остается на месте. Потащите драйвер опять, сдвинув контрол еще больше. Можно скрыть все контролы, выделять их через интерфейс и таскать драйвером невидимые объекты. Вообще говоря зеленым квадратиком можно елозить по сцене любые выделенные объекты. Undo - Кнопка отмены последнего перемещения контрола драйвером. Если при нажатии держать зажатой клавишу Shift - выполнится еще и обычный Undo 3ds max Reset - Кнопка возврата всех контролов в прежнее положение. ВАЖНО: для окна Face прежним положением является не поза Reset, а положение контролов на момент открытия окна Face H - Restrict Driver Horizontal Кнопка заставляет драйвер двигаться строго по горизонтали V - Restrict Driver Vertical Кнопка заставляет драйвер двигаться строго по вертикали Driver Sensitivity: - спиннер, определяющий чувствительность драйвера. Чем больше значение, тем дальше при таскании драйвера будут сдвигаться контролы |