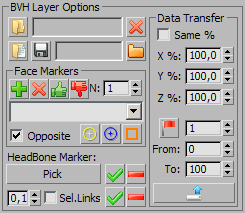
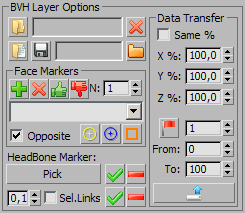 |
In the current version of BonyFace you can only read BVH data (that is mocap animation). BVH-files, created by ZignTrack are supported. Common way is: you pick *.bvh file, script reads it and automatically creates bvh-model with animated points called markers, searches for controls appropriate to markers and fills the list with markers (if controls was found). bvh-model is created near the model of head. User selects marker and appropriate control, links them, adjusts parameters of data transfer, pushes the button and animation copies from markers to controls, so both markers and controls are moved synchronously during animation playback. You can save settings to *.bfl file (BonyFace Links). This is a presets file that has all the right correspondences between markers and controls (which marker is linked to which control, both with X% and Y% values), so you can also use one *.bfl file for different *.bvh files if names of the markers in those files are the same. If you created this file once - you can transfer animation from all needed markers to all wanted controls at one time, because script knows all correspondences. |
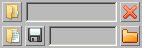 |
Upper row - to work with *.bvh Lower row - to work with *.bfl |
 |
Pick *.bvh file Button picks *.bvh פאיכ, loads it and creates BVH-model |
 |
Remove BVH model Button removes BVH-model from the scene |
 |
Load Links from File Button loads a preset table of correspondences between controls and markers from the *.bfl file |
 |
Save Links to File Button saves table of correspondences between controls and markers to the *.bfl file |
 |
Load Links Defaults Button loads a preset table of correspondences between controls and markers from default.bfl (you can find this file in the script folder) |
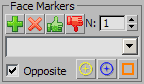 |
After the BVH-model is created, names of all markers appear in the dropdown list. When you pick an item in the list - corresponding markers is selected in the scene. Also you can navigate through the list by N: spinner. Correspondences between controls and markers are shown in the BVH Link To Marker column. You have to select markers and controls in the scene and press "green hand" button to link selection, to remove link from control (unlink) - select needed controls and press "red hand" button. |
 |
Add Marker to the List Button doesn't work at this time because script uses only markers from *.bvh file, but in the future versions of BonyFace we planned to add any animated objects to the list as markers. So, button is reserved. |
 |
Clear All Markers Button doesn't work at this time because you don't need to edit the list filled with markers from *.bvh file. But in the future you may need it especially if we shall add an ability to transfer animation from any object. So, button is reserved. |
 |
Link Selection (Controls to Markers) Button to link selected controls with selected markers (scene selection) |
 |
UnLink Controls Button to remove links with markers from selected controls (scene selection) |
 |
Select Linked Softs Button to select all softs linked to markers (field BVH Link To Marker is unempty) |
 |
Select Linked Directs Button to select all directs linked to markers (field BVH Link To Marker is unempty) |
 |
Select Linked Markers Button to select all markers linked with softs or directs |
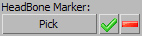 |
Because of speaking character's head is not stay in place, but there is no control for full head - script copies animation from marker picked by Pick button under label "HeadBone Marker:" to the head bone. |
 |
Apply HeadBone Animation Button to transfer animation to the head bone |
 |
Destroy HeadBone Animation Button to remove animation from the head bone |
 |
If Sel. Face Links: checkbox is off then animation will be transferred to all controls, otherwise only to controls, selected in the scene. Spinner sets minimum distance to create the key - if 0 then keys will be created in all frames, like markers has. |
 |
Apply Face Links Button transfers animation from markers to controls based on table of links |
 |
Destroy Face Links Button removes animation from controls based on table of links |
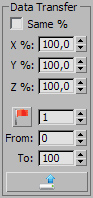 |
After BVH-model was created you need to pick a frame according to neutral pose (usually it is first frame). This pose is like the reset pose (position of the controls after rig) but for markers. Transfer algorithm is based on calculating the displacements of markers from the neutral positions. Vectors of the displacement are solved and moved to controls at needed keyframes. So we have controls that move synchronously with linked markers. You can transfer not only 100% of the vector but change percentage at X and Y axes, changing vector's direction by appropriate spinners. For example, if your character doesn't smile widely after animation transfer, you can increase value of X % but leave Y % spinner unchangeable. Z % spinner works only while transferring to head bone. Same % checkbox links Y and Z spinners to X spinner. From: / To: spinners set the interval to transfer animation. Keep in mind, mocap-animation means that the transfer is synchronous, so transfer animation from 100 to 200 of BVH-model to the time from 300 to 400 of BonyFace controls is intolerable. When BVH-model is created, it's animation starts from current frame, but if you want different time - you can just select all BVH-objects and move the keys manually. Precise animation transfer needs synchronous movement of markers and controls in the same time interval. Of course, after transfer you can move keys of the controls to any time you need. |
 |
Normal Pose at Current Frame Buttons sets the current time as time of BVH-animation's neutral pose in the nearest spinner |
 |
Get Range Button sets the values of spinners From: / To: equal to current timerange of 3ds max scene |