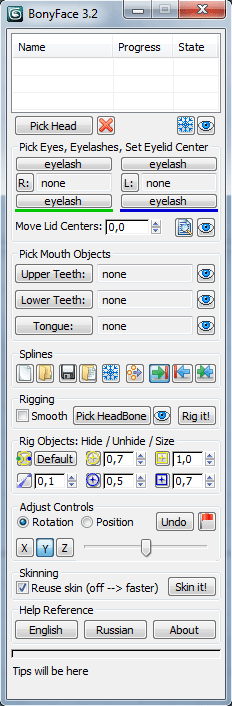 A list in the top of the window shows all characters (heads) in scene where BonyFace was applied to, if there are no characters then this list
is empty.
A list in the top of the window shows all characters (heads) in scene where BonyFace was applied to, if there are no characters then this list
is empty.
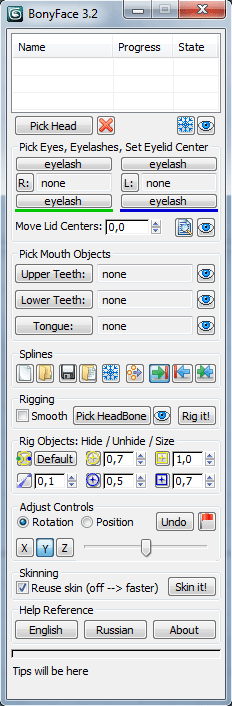 A list in the top of the window shows all characters (heads) in scene where BonyFace was applied to, if there are no characters then this list
is empty.
A list in the top of the window shows all characters (heads) in scene where BonyFace was applied to, if there are no characters then this list
is empty.
 |
Pick Head of Character Button to pick an Editable Poly object - model of head or character, picking an object opens BonyFace Head Test window |
 |
Remove BonyFace stuff Button to remove all BonyFace objects from active character |
 |
Freeze Current Head (Highlighted Heads) / Hide Current Head (Highlighted Heads) Buttons to freeze/unfreeze and hide/unhide active model or models, highlighted in the list |
 |
Hide Eyes Button to hide/show eye objects of active character |
 |
See-through Eyes Turns on/off see-through mode for the eyes |
 |
Create Splines - create splines using as base the file default.bfs (you can find this file in the BonyFace folder) and scale
splines to match the head Pick Splines from File - create splines based on .bfs file picked by user. Splines are created on coordinates from the file without scaling Save Splines - Save splines to .bfs file Load Splines - Load data from .bfs file and apply it to existing splines |
 |
Freeze Splines Freeze/Unfreeze splines |
 |
Adjust Splines Show/Hide additional window with tools of alignment of splines |
 |
Right Side controls Left Side / Left Side controls Right Side / Separate Sides Buttons to operate with symmetry of the spline-model.
Right and left side may drive each other or be separate. If the first button is active then right side drives left side, if second is active
then left side drives right side, if third button is active - sides are absolutely independent. You can switch buttons at any time.
If your model is asymmetrical then adjust one side first and only after that turn on Separate Sides to adjust another side because
controls will be near correct positions in that case it will be more easy to adjust. |
 |
Reset Points Returns small points back to the centers of the big ones (reset controls). Usually you wouldn't use this button in the adjustment process was described above, but if you will move blue or yellow circles somehow in right or wrong places (i know you will do it differently you wouldn't read this manual) then you can return all controls to original places by a single click. Just a tip - reset points is very useful button during Setup Rig process. |