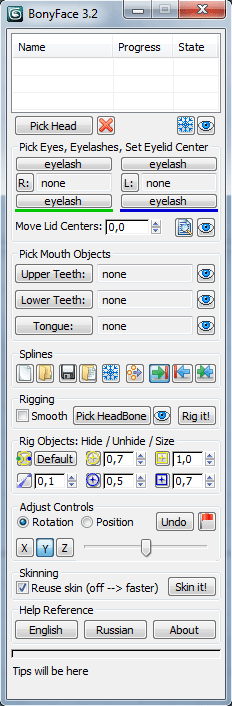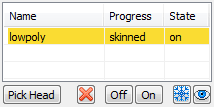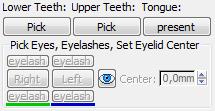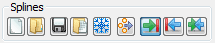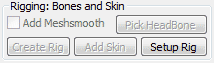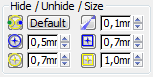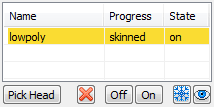 |
List columns
Name of the model is found on the Name column; this name is added to all BonyFace objects as a prefix. The four phases of BonyFace solution are shown in the Progress column and are as folows: picked - if the model was picked, splines - splines were created, rigged - rig was created, skinned - skin was created (final phase). Column State shows the state of model using keywords: on/off - on/off, F - Frozen, H - Hidden. |
 |
Pick Head of Character Button to pick Editable Poly object - model of head or character. |
 |
Remove BonyFace stuff Button removes all BonyFace objects from active character. |
 |
Delete Controllers from Highlighted Heads / Restore Controllers to Highlighted Heads Buttons to delete/restore
animation controllers from models, highlighted in the list. This is needed because when more than one character presents in the scene (actually 3-4 characters), animation may be very slow. We found that the performance of a certain character is increased if we delete controllers from the other characters.
NOTE: Be very careful when using these buttons, save the scene and set model to Reset Pose before you delete controllers, because there is a huge risk to lose all BonyFace-animation of the character. So, use buttons at your own risk. |
 |
Freeze Current Head (Highlighted Heads) / Hide Current Head (Highlighted Heads) Buttons to freeze/unfreeze and hide/unhide active model or models, highlighted in the list. |